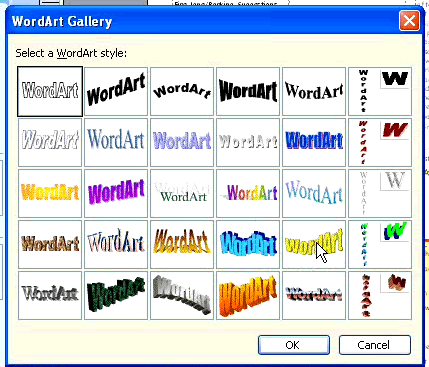Презентация к уроку
Дорогие мои! Напоминаю! Та группа. у которой урок в ПОНЕДЕЛЬНИК, этот урок должна прочитать самостоятельно. А с той группой, у которой урок во вторник, мы будем это учить на уроке. А домашнее задание, которое вы, надеюсь, ищите - уроком ниже, в уроке 27.
Прежде, чем начать изучать новую тему, повторим старую. Растяните понятия на маленьких карточках по соответствующим столбикам - службам Интернета.
Дорогие мои! Напоминаю! Та группа. у которой урок в ПОНЕДЕЛЬНИК, этот урок должна прочитать самостоятельно. А с той группой, у которой урок во вторник, мы будем это учить на уроке. А домашнее задание, которое вы, надеюсь, ищите - уроком ниже, в уроке 27.
Прежде, чем начать изучать новую тему, повторим старую. Растяните понятия на маленьких карточках по соответствующим столбикам - службам Интернета.
Ну а теперь, повторив прошлый материал - вперед, к новым знаниям!
Кстати, обе картинки, и правильное распределение ссылок по папкам, и неправильное - с моего личного компьютера. Рабочего и второго рабочего. Так что на самом деле обычно бывает что-то по середине... Но образцовый порядок еще никому не мешал.
Итак, как создать закладку, если твой браузер - Internet Explorer^
Твой браузер - Opera? Тогда - так:
Ты, как любитель скорости и современных программ, пользуешься Google Chrome? Тогда так:
Рассмотрев три картинки выше, я надеюсь, ты сможешь сохранить закладки в любом браузере, так как мы рассмотрели три основных варианта, используемых в браузерах.
Иногда требуется сохранить не весь сайт, а только одну его страничку. Причем так, чтоб иметь к ней доступ даже не подключаясь к интернету. Действуем вот так:
Иногда нужна даже не вся страница, а только кусочек текста. Тогда...
А иногда нужна только картинка... ПКМ по картинке и...
Но если вы берете информацию, изображение, музыку, фильм с чужого сайта необходимо помнить, что:
До встречи на уроке!