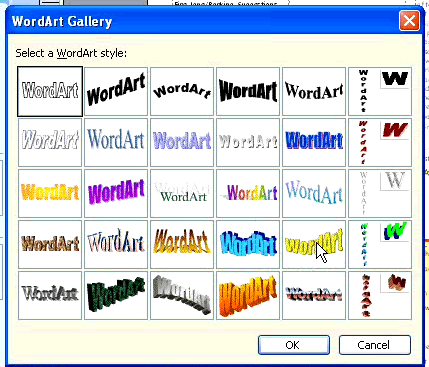Дорогие шестиклассники!
Мы с вами приближаемся к завершению изучения темы "Текстовый редактор Word".
Но у нас с вами урок по понедельникам. а на следующей неделе в понедельник мы не учимся - празднуем 8 марта.
Это не значит, что вам нечем будет заняться в плане информатики.
На данный момент многие из вас выполнили и получили оценки за такие практические работы:
Мы с вами приближаемся к завершению изучения темы "Текстовый редактор Word".
Но у нас с вами урок по понедельникам. а на следующей неделе в понедельник мы не учимся - празднуем 8 марта.
Это не значит, что вам нечем будет заняться в плане информатики.
На данный момент многие из вас выполнили и получили оценки за такие практические работы:
- Заявление (набор текста по образцу, форматирование символов)
- Колобок (автозамена, фрагменты текста и операции над ними)
- Форматирование абзацев (форматирование абзацев, собственно)
- Колонтитул (форматирование страницы)
- Графика (вставка графических элементов в текстовый файл)
Напоминаю, что если вы не успели сделать работу на уроке, вы можете ее принести в распечатанном виде на следующий урок или отправить ее на проверку через блог.
Кроме оценок, которые вы получили за практические работы, вы сдадите зачет путем прохождения теста.
Для подготовки к тесту лучше всего, конечно, выучить всю теорию и еще раз сделать практику. Но можно тренироваться и непосредственно на самом тесте.
Для этого надо скачать и установить программу теста ОТСЮДА
Потом скачать сам файл теста - ВОТ ОН
Теперь: как все это запустить?
1. Устанавливаем программу теста.
2. Находим на кнопке Пуск папку ADSoftTester, открываем ее, находим такую рыженькую кнопочку "Тестер".
3. Выбираем "Сторонний тест" и открываем файл теста оттуда, где вы его сохранили при скачивании.
4. И учим-учим-учим! А потом получаем не меньше 12! Удачи всем!