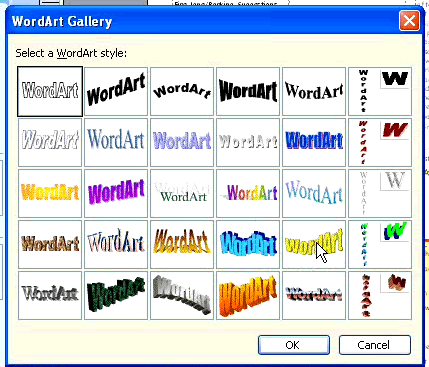Материалы к уроку:
Презентация к уроку
Файл Notebook для работы на интерактивной доске
Приступаем к изучению новой темы! И тема нашего урока...
Что мы будем называть компьютерной сетью? Запишем определение.
Какими бывают компьютерные сети?
Для тех, кто хочет знать больше, рекомендую статью Компьютерные сети.
Как можно соединить компьютеры в сеть?
Давайте поговорим об этой табличке подробнее.
Безопасность. Допустим, все компьютеры в вашей локальной сети соединены исключительно кабелем. Выхода в глобальную сеть они не имеют. Как можно украсть информацию с ваших компьютеров? Вариант "Утащить системный блок" мы не рассматриваем. Вариант "Аккуратно переписать на флешку" - это не проблема защиты сети. а уровень внимательности сотрудников. Трудно не заметить человека, который с кабелем в руках крадется по вашему офису и пытается куда-то подключить свой компьютер, правда? А вот если у вас стоит WiFi роутер, даже если ваша сеть под паролем - подключиться к ней, а через сеть к любому из компьютеров - дело техники. Даже не обязательно заходить в офис. Если же у вашей локальной сети свободный выход в глобальную сеть... Понимаете, такая ситуация похожа на дверь в квартиру, на которой нет замка. Зато есть записка: "Не воруйте из нашей квартиры, пожалуйста!". Приличные люди и так ничего не возьмут. А неприличные...
Стоимость. За каждый метр кабеля, соединяющего устройства в сети, надо платить деньги. Вот именно за каждый метр кабеля. Хотите расширить сеть - купите еще проводов. При беспроводном соединении все проще и дешевле. Здесь, кстати, мы зацепили и последнюю строчку таблицы.
Скорость. Поверьте, любую сеть можно настроить так, что она будет работать настолько быстро, насколько позволяют услуги провайдера - фирмы, предоставляющей выход в глобальную сеть. А если не настраивать - все будет работать медленно и печально.
Запишем еще несколько важных определений:
Нам встретились слова "Учетная запись". Вы скорее всего видели компьютеры с несколькими учетными записями. При включении компьютера первый экран тогда выглядит так:
А что такое права пользователя? По поводу работы с операционной системой все подробно написано в стандартном окне Windows:
Если же рассматривать понятие учетной записи с точки зрения компьютерных систем, то специальный человек, он называется "Администратор сети" или. короче, "Админ", может всем сразу запретить выход в интернет вообще. Или только конкретным компьютерам. Или в сеть можно, но не на все сайты. Или можно только на конкретный список сайтов, а на другие нельзя... Все это делается с помощью специальных программ. Например, я управляю локальной сетью кабинета вот так:
А теперь мы с вами попробуем составить несколько локальных компьютерных сетей с помощью программы интерактивной доски Notebook. Вы можете переставлять компьютеры и другие составляющие сети по экрану, а с помощью цветных маркеров мы будем изображать каналы связи. Давайте черным цветом рисовать кабельные соединения, синим - безпроводные, красным - выход в глобальную сеть.
Задание 1:
Задание 2:
Задание 3:
Задание 4:
Домашнее задание:
Презентация к уроку
Файл Notebook для работы на интерактивной доске
Приступаем к изучению новой темы! И тема нашего урока...
Что мы будем называть компьютерной сетью? Запишем определение.
Какими бывают компьютерные сети?
Для тех, кто хочет знать больше, рекомендую статью Компьютерные сети.
Как можно соединить компьютеры в сеть?
Давайте поговорим об этой табличке подробнее.
Безопасность. Допустим, все компьютеры в вашей локальной сети соединены исключительно кабелем. Выхода в глобальную сеть они не имеют. Как можно украсть информацию с ваших компьютеров? Вариант "Утащить системный блок" мы не рассматриваем. Вариант "Аккуратно переписать на флешку" - это не проблема защиты сети. а уровень внимательности сотрудников. Трудно не заметить человека, который с кабелем в руках крадется по вашему офису и пытается куда-то подключить свой компьютер, правда? А вот если у вас стоит WiFi роутер, даже если ваша сеть под паролем - подключиться к ней, а через сеть к любому из компьютеров - дело техники. Даже не обязательно заходить в офис. Если же у вашей локальной сети свободный выход в глобальную сеть... Понимаете, такая ситуация похожа на дверь в квартиру, на которой нет замка. Зато есть записка: "Не воруйте из нашей квартиры, пожалуйста!". Приличные люди и так ничего не возьмут. А неприличные...
Стоимость. За каждый метр кабеля, соединяющего устройства в сети, надо платить деньги. Вот именно за каждый метр кабеля. Хотите расширить сеть - купите еще проводов. При беспроводном соединении все проще и дешевле. Здесь, кстати, мы зацепили и последнюю строчку таблицы.
Скорость. Поверьте, любую сеть можно настроить так, что она будет работать настолько быстро, насколько позволяют услуги провайдера - фирмы, предоставляющей выход в глобальную сеть. А если не настраивать - все будет работать медленно и печально.
Запишем еще несколько важных определений:
Нам встретились слова "Учетная запись". Вы скорее всего видели компьютеры с несколькими учетными записями. При включении компьютера первый экран тогда выглядит так:
А что такое права пользователя? По поводу работы с операционной системой все подробно написано в стандартном окне Windows:
Если же рассматривать понятие учетной записи с точки зрения компьютерных систем, то специальный человек, он называется "Администратор сети" или. короче, "Админ", может всем сразу запретить выход в интернет вообще. Или только конкретным компьютерам. Или в сеть можно, но не на все сайты. Или можно только на конкретный список сайтов, а на другие нельзя... Все это делается с помощью специальных программ. Например, я управляю локальной сетью кабинета вот так:
А теперь мы с вами попробуем составить несколько локальных компьютерных сетей с помощью программы интерактивной доски Notebook. Вы можете переставлять компьютеры и другие составляющие сети по экрану, а с помощью цветных маркеров мы будем изображать каналы связи. Давайте черным цветом рисовать кабельные соединения, синим - безпроводные, красным - выход в глобальную сеть.
Задание 1:
Задание 2:
Задание 3:
Задание 4:
Домашнее задание: