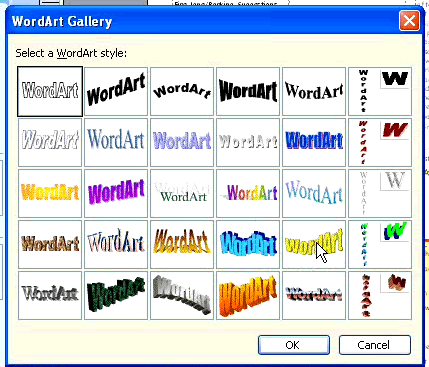Задание на урок - файл 6 класс урок 27
Презентация для учителя
Итак, наш сегодняшний урок по теме...
Давайте определим, что такое Интернет.
Итак, главная цель существования Интернета - доступ к службам. Что такое службы? Какими они бывают? Ответить на этот вопрос раз и навсегда нельзя - каждый день придумывают что-то новое, что оказывается удобнее и быстрее старого, и некоторые из служб уходят в историю.
Например, 10 лет назад номер ICQ был у каждого, кто сидел в интернете. А сегодня многие из вас вообще не знают, что это такое. Итак...
Из перечисленного на слайде по-прежнему популярна всемирная паутина, электронная почта. А вот телеконференциями и получением новостей по рассылкам уже мало кто пользуется - можно позвонить по Skype (вместо организации телеконференции) или зайти на новостные сайты. Сразу на несколько, чтоб получить различное освещение интересующего вопроса.
Служба передачи файлов и служба удаленного доступа к компьютерам используется в основном специалистами - программистами. Например, ваш компьютер можно настроить из другого города или страны, при условии что к нему открыт удаленный доступ.
Служба доступа к информации через систему каталогов гарантировано приведет вас к настоящему сайту с информацией, а не к хакерскому сайту с вирусами, потому, что в каталоге каждый сайт проверяет живой человек. Но можно поставить хорошую антивирусную программу и искать через поисковые системы.
Главное: службы интернета быстро меняются по запросам пользователей.
Главная коммуникационная служба - это почта. На каких почтовых ресурсах из тех, что на картинке, есть ящики у вас?
Службы мгновенных сообщений тоже пользуются популярностью, и с каждым днем умеют все больше. Чем пользуются в вашей семье?
Основная задача Всемирной паутины - поиск информации. В решении задачи поиска вам помогут такие поисковые системы...
Но в наши дни кроме поиска информации через интернет можно купить билет на любой вид междугороднего или международного транспорта. Вот, например, в поезде - даже полку можно выбрать.
Или купить билет в кино. Видно и цену, и свободные - занятые места, и расположение кресла относительно экрана.
Можно и в магазин сходить, не выходя из дому - все, что закажете, привезут.
Или по почте пришлют, если склад с товарами в другом городе. Кстати, в интернет-магазине можно сравнивать товары, выбирая не только по цене и внешнему виду, но и по функциональности.
Для прогулок по просторам интернета нужна специальная программа. Она называется БРАУЗЕР. Самые популярные браузеры имеют логотипы, как на картинке выше.
В интернете вы путешествуете от сайта к сайту. Основные сведения о сайтах (на уровне 6 класса) - на слайде выше.
То, что видно в АДРЕСНОЙ СТРОКЕ браузера - адрес сайта - называется гиперссылка. Знакомьтесь!
Вы написали в тетради номера, которые, как вы считаете, соответствуют элементам окна браузера. Подумайте еще раз и пройдите тест ниже. Оценки за этот тест вы получите на ближайшем уроке.